Voice Effects For Discord Mac
In last week’s article, I discussed how you can add music and sound effects to your RPG virtual tabletop sessions. This week, I am going to discuss how to play music and sound effects on Discord along with your regular voice chat.
As you can probably guess, I use Discord as my voice chat of choice for my RPG virtual tabletop sessions. I am happy with the results, and more importantly, my group is happy with the results as well.
Download Discord For Mac
MorphVOX Junior Mac is free voice changer software that will modify your voice to match your personality. You can sound like a man, woman, or little folk. Built-in voices and sound effects make this voice changer so convenient to use. MorphVOX Junior runs on Macintosh® computers. Discord Voice Changer for Mac, iOS Voice Changer for Discord download links are here for you. Get the Discord Voice changer and enjoy the ultimate fun. Quite lately many have been looking forward for the discord voice changer. Voice changer for discord is everything that a user wants right now. Clownfish Voice Changer is an application for changing your voice. It's installed on system level so every application that uses microphone or other audio capture device will be affected. In general - your voice will be modified in Steam, Skype, Hangouts, ooVoo, Viber, Ekiga, Jitsi, Ventrilo, TeamSpeak, Mumble, Discord, etc. Voice effects list. Voice SwitchrUnlike other Discord voice changes on our list, you'll have to use 'Voice Change' online in your browser. Of course, for that, the Discord app should run in the background. Discord's 'Voice Change' allows you to upload audio from your system and then apply different voice effects to it.
Now I am a bit of an old school guy when it comes to audio, so I haven’t yet gotten into the use of Discord Bots for music and sound effects. I have read lots of great reviews on their use, so I do plan to try them at some point. This will be more for curiosity than necessity, but I am a “give-it-try” kind of person when it comes to new technology.
So, without further ado, here the current setup that I run on my PC.
My Music and Sound Effects Setup
The signal chain for my current Discord setup is as follows:
Voice Effects For Discord Macbook
Source → Virtual Audio Cable → Input Channel on Audio Mixer Application → Output Channel on Audio Mixer Application → Virtual Audio Cable → Input Channel on Discord.
Output Channel on Discord → Virtual Audio Cable → Input Channel on Audio Mixer Application → Output Channel on Audio Mixer Application → Headphones
Here is some additional detail on the various components:
My Sources
• Channel 1 > Microphone. I am currently using an old Samson CO1U USB microphone that I have been using for over ten years. It is a great microphone, but I use it now more out of nostalgia than anything else. There are lots of great USB microphones available these days. I would suggest looking at Blue’s lineup including the Blue Yeti, and Blue Snowball. I own a Blue Yeti, and it sounds great. My brother just purchased a Blue Snowball, and it sounds great.
• Channel 2 > Syrinscape. I will begin by saying that I LOVE this application. The quality and variety of music and sound effects make it worth every copper piece. This channel of Syrinscape is triggered from inside of Fantasy Grounds using the Dulux-OZ DOE: Sound Extension. This extension is no longer available which is a shame. There are two new updated options available from the DMs Guild which I plan to switch to in the coming months as they make things much easier than the DOE: Sound Extension. The first is the Fantasy Grounds Syrinscape Sound Links extension, and the second is the Fantasy Grounds Syrinscape Sound Chat Triggers.
• Channel 3 > Chrome browser where I have Tabletop Audio, Ambient Mixer, YouTube, and Spotify loaded on various tabs depending on my music and sound effect requirements for the session.
• Channel 4 > I use this channel for a line-in from my iPad. I run the iPad primarily to access my iTunes music library as iTunes is a big resource drain on my PC. I also use this channel for Jingle Pallete when I need it.
• Channel 5 > Input from Discord. This is the voice chat coming from my players during our session. It is very nice having this on a separate channel as it allows me to easily turn the player’s voice chat up or down.
• Virtual Channel 1 > Audio for my auxiliary PCs. In addition to my main PC, I run two additional PCs. One for recording/streaming, and the other for my session notes and reference material. Yes, this is a luxury, but I had the PCs available.
• Virtual Channel 2 > Audio for my Local PC. It is great having the audio from my local PC on a separate channel as it allows me to mute it during our sessions so that no unexpected computer-related sounds play.
My Virtual Audio Cables
To get the various sources that I use routed to the correct inputs on the audio mixer requires the use of virtual audio cables. I have been using the Voicemeeter VB-Cables for some time, but I have recently added in the Muzychenko Virtual Audio Cables. The Muxychenko Virtual Audio Cables are pretty much the grandfather of all virtual audio cables, so the technology is very solid. These virtual audio cables allow you to use up to 256 cables which makes it very easy to configure different applications to use a different virtual audio cable.
My Audio Mixer Application
The most important part of my music and sound effects setup is the use of an audio mixer application. My current product of choice is the Voicemeeter Potato Ultimate Mixer. It is an incredible little audio mixer and one that I have enjoyed using. The “Potato” has 8 inputs and 8 outputs which gives you an incredible amount of flexibility in your setup.
My Voice Chat – Discord
The final part of this setup is Discord itself. I use Discord because it is an easy product to understand, has a great support community, and gives me easy access to other Dungeons and Dragons and RPG Virtual Tabletop communities on their servers. I hear lots of great things about other voice chat options such as Team Speak, Mumble, and Overtone, but I am going to stick with Discord. It is a bonus that they have now nicely integrated video chat as well.
Using Music and Sound Effect in Your RPG Virtual Tabletop Sessions
My main RPG virtual tabletop is Fantasy Grounds, and I REALLY love it. Unfortunately, Fantasy Grounds does not have a building audio player like Roll20 or Astral. Luckily, there are some great options to work around this, and I believe that the end product is even better. I have had great success in using my above-mentioned setup so far. I am a huge fan of how using music and sound effects can help to pull your players into the moment and the story. But it must be done right. The technology must add to the experience instead of getting in the way. I have never felt that this current setup has ever done that.
How do you deliver music and sound effects to your RPG virtual tabletop sessions? Let me know in the comments. Thanks for reading.
EDIT: I now have a video available that explains step-by-step how to get the above setup working on your PC. I have changed my configuration a little since this article. I will update the article as soon as I can. In the meantime, check out “How to Add Your Voice, Sound FX and Music to Discord and Zoom“.
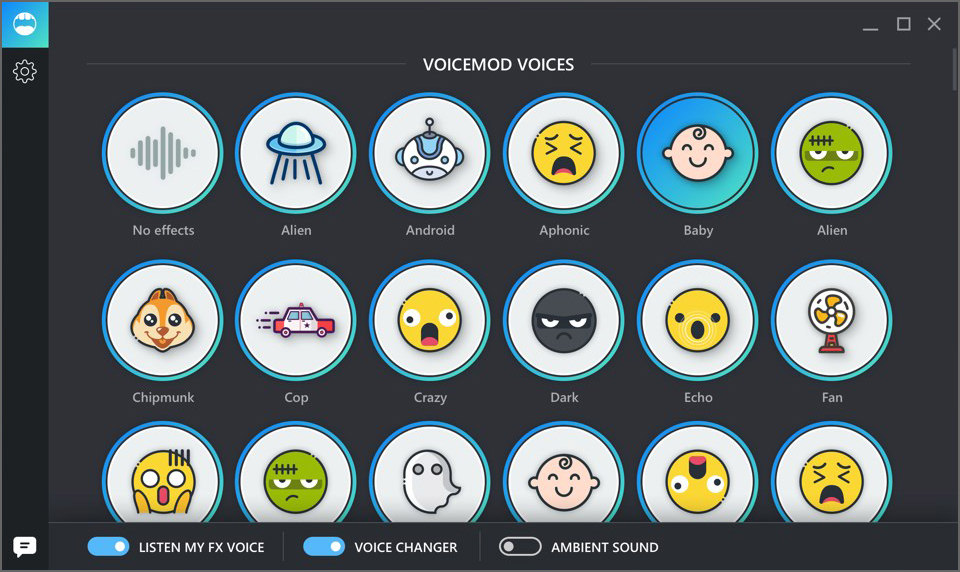
Clownfish's API
You can control Clownfish by sending windows messages from your application( see Data Copy )
Sent command should be utf8 encoded string in this format 'X|Y'. X - numeric comand, Y-string/numeric value
Command X=0 ( start audio file ) , Y - is file location
Command X=1 ( start text to speech ), Y - text to be converted
Command X=2 ( enable/disable Clownfish ), Y - 0/1
Command X=3 ( set voice changer ), Y - (0-14) - selected voice (0:none)
Command Custom pitch 3|13|Z - Z float pitch level (-15.0 to +15.0) ex. '3|13|2.55'
Command X=4 ( set sound fx ), Y - (1-4) - selected effect (0:disable)
Command X=5 ( set sound volume ), Y - (0-100)
Command X=6 ( enable VST effect ), Y - (string) - 'disable', 'configure', 'VST name'
Command X=7 ( music control ), Y - 0:pause 1:resume
Examples:
'0|C:musicgood.mp3' - start playing good.mp3 file
'0|' - stop playing any music
'1|How are you?' - start text to speech conversion with current selected narrator
'2|0' - turn Clownfish off
'2|1' - turn Clownfish on
Example connection from C/C++ application:
Contact me if you need more information.